Elgato Video Capture comes with Elgato Video Capture software for Mac and Windows. Put Family Memories on your computer The era of VHS tapes is winding down, and after three decades there is a lot of video content to transfer for modern playback devices.
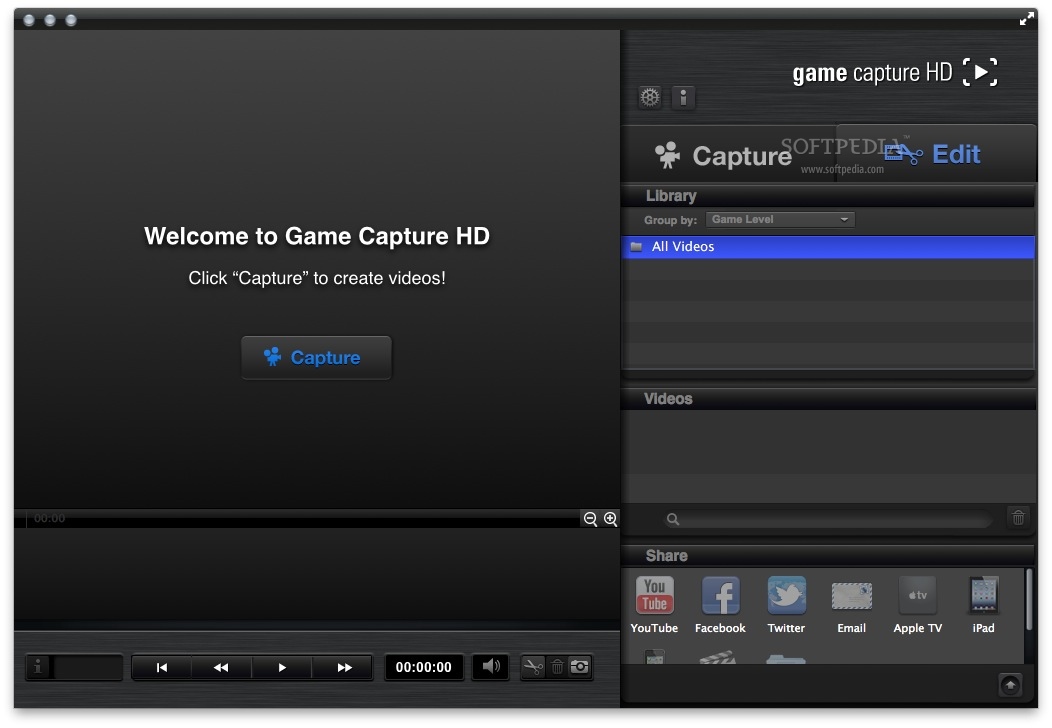
Video Capture on Mac. To start your screen recorder on Mac, follow these steps: Open QuickTime Player and go to File New Screen Recording. This will open the Screen Recording window. Click the downwards arrow next to the record button to open the configuration options. To add audio to your video, select a Microphone source. To include mouse. Record videos as avi, wmv, flv, mpg, mp4, mov and more video formats; Capture video from a webcam, network IP camera or video input device (e.g., VHS recorder) Screen capture software records the entire screen, a single window or any selected portion. Game Capture 2.8 for macOS. This version requires macOS 10.12 or newer; Chroma Keying - Chroma Keying is now fully supported in Game Capture on Mac! Set the stage for truly immersive broadcasting in a matter of seconds. To get started, select your webcam and check 'Enable Chroma Key'. Then, configure your settings to get the perfect result.
Use Shift-Command-5
If you're using macOS Mojave or later, press Shift-Command (⌘)-5 on your keyboard to see onscreen controls for recording the entire screen, recording a selected portion of the screen, or capturing a still image of your screen. You can also record the screen with QuickTime Player instead.
Record the entire screen
- Click in the onscreen controls. Your pointer changes to a camera .
- Click any screen to start recording that screen, or click Record in the onscreen controls.
- To stop recording, click in the menu bar. Or press Command-Control-Esc (Escape).
- Use the thumbnail to trim, share, save, or take other actions.

Record a selected portion of the screen
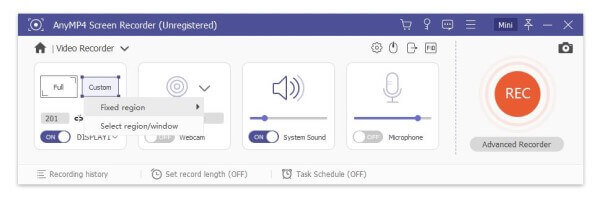
- Click in the onscreen controls.
- Drag to select an area of the screen to record. To move the entire selection, drag from within the selection.
- To start recording, click Record in the onscreen controls.
- To stop recording, click in the menu bar. Or press Command-Control-Esc (Escape).
- Use the thumbnail to trim, share, save, or take other actions.
Trim, share, and save
After you stop recording, a thumbnail of the video appears briefly in the lower-right corner of your screen.
- Take no action or swipe the thumbnail to the right and the recording is automatically saved.
- Click the thumbnail to open the recording. You can then click to trim the recording, or click to share it.
- Drag the thumbnail to move the recording to another location, such as to a document, an email, a Finder window, or the Trash.
- Control-click the thumbnail for more options. For example, you can change the save location, open the recording in an app, or delete the recording without saving it.
Change the settings
Click Options in the onscreen controls to change these settings:
- Save to: Choose where your recordings are automatically saved, such as Desktop, Documents, or Clipboard.
- Timer: Choose when to begin recording: immediately, 5 seconds, or 10 seconds after you click to record.
- Microphone: To record your voice or other audio along with your recording, choose a microphone.
- Show Floating Thumbnail: Choose whether to show the thumbnail.
- Remember Last Selection: Choose whether to default to the selections you made the last time you used this tool.
- Show Mouse Clicks: Choose whether to show a black circle around your pointer when you click in the recording.
Use QuickTime Player
- Open QuickTime Player from your Applications folder, then choose File > New Screen Recording from the menu bar. You will then see either the onscreen controls described above or the Screen Recording window described in the following steps.
- Before starting your recording, you can click the arrow next to to change the recording settings:
- To record your voice or other audio with the screen recording, choose a microphone. To monitor that audio during recording, adjust the volume slider (if you get audio feedback, lower the volume or use headphones with a microphone).
- To show a black circle around your pointer when you click, choose Show Mouse Clicks in Recording.
- To record your voice or other audio with the screen recording, choose a microphone. To monitor that audio during recording, adjust the volume slider (if you get audio feedback, lower the volume or use headphones with a microphone).
- To start recording, click and then take one of these actions:
- Click anywhere on the screen to begin recording the entire screen.
- Or drag to select an area to record, then click Start Recording within that area.
- To stop recording, click in the menu bar, or press Command-Control-Esc (Escape).
- After you stop recording, QuickTime Player automatically opens the recording. You can now play, edit, or share the recording.
Learn more
- When saving your recording automatically, your Mac uses the name ”Screen Recording date at time.mov”.
- To cancel making a recording, press the Esc key before clicking to record.
- You can open screen recordings with QuickTime Player, iMovie, and other apps that can edit or view videos.
- Some apps, such as DVD Player, might not let you record their windows.
- Learn how to record the screen on your iPhone, iPad, or iPod touch.
4Media Video Frame Capture for Mac Introduction
Save your loved video screens on Mac for share, upload or email. 4Media Video Frame Capture for Mac helps you capture scenes from all popular videos, e.g. AVI, MOV, WMV, 3GP, H.264 and export as static pictures like JPG, PNG, and BMP, and animation like GIF and Flash, even HTML page.
In addition, for converting AVI to GIF, AVI to JPG or more, 4Media Video Frame Capture for Mac provides you with flexible capture modes: batch or single-frame capture. It's convenient and quick to preview and choose the captured frames in the special picture list and frame list. With the Mac video screen capture, grabbing a screenshot from a video is not as hard as it seems anymore.
Key Functions
Screen Video Capture Mac
Video capture to JPG, PNG, and BMP static pictures
Capture images from videos: AVI, MOV, WMV, 3GP, and ASF, all of which can be converted to JPG, PNG, GIF and BMP.
Video capture to GIF and Flash animation
The video screen capture Mac software allows you to output captured pictures from videos as GIF animation and Flash animation, like AVI to GIF, AVI to Flash, MPEG to GIF, etc.
Video capture to HTML page
Waves plugin for mac. Besides capture frames from videos to static pictures and animation, 4Media Video Frame Capture for Mac features exporting captured pictures as HTML web page.
Capture in batches from AVI, MOV and other videos
Three ways available in the video screen extractor to capture frames in batches: capture in certain frequency, choose the frame quantity for capturing averagely or randomly.
Single-frame capture from video
Capture only one frame one time to picture list on Mac. Or pick up desired video frames from every 10/20/40 frames in the frame list to picture list by drag-and-drop or clicking Add button.
System Requirements
Processor | PowerPC® G4/G5 or Intel® processor |
OS | Mac OS X v10.6 - 10.14(Mojave) |
RAM | 512MB RAM |
Free Hard Disk | 50MB space for installation |
Graphics Card | Super VGA (800×600) resolution, 16-bit graphics card or higher |
Best Video Game Capture Device For Mac
Tricks and Tips
