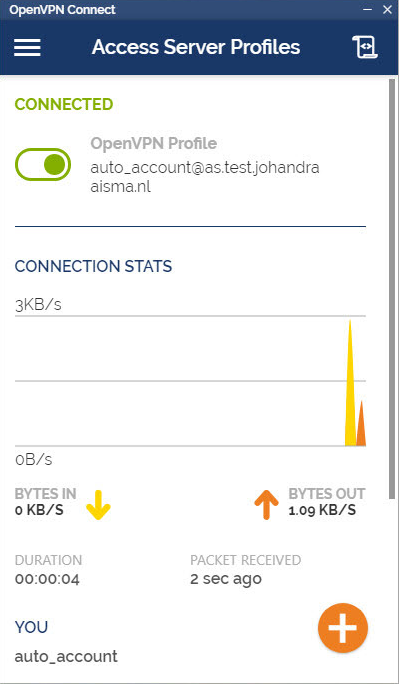
This document will guide you throught the installation process of OpenVPN for Mac OS X. For other operating systems, visit here.
Viscosity is an OpenVPN client for Mac and Windows, providing a rich user interface for creating, editing, and controlling VPN connections. OpenVPN is a powerful software solution that provides support for secure network tunneling, which translates into being able to remotely access internal networks and all their resources in a secure manner. Configure, build and install the OpenVPN Access Server on your Mac. The OpenVPN software.
Express vpn app download windows. Remote access requires the use of Multi-Factor Authentication. If you haven't set this up for your IAS account, please see our information page or contact the Computing Helpdesk for DuoSecurity before continuing.

Openvpn For Macbook Pro
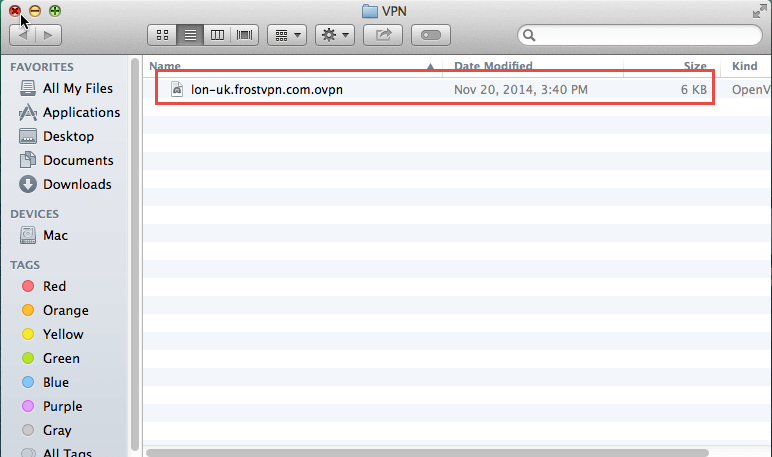
Openvpn For Mac Os X
With Safari, browse to https://openvpn.ias.edu
'Recover My Files combines simplicity of use with the most powerful file recovery software engine, together with a unique capability of 'on-the-fly' data preview while the search is being conducted.' Recover My Files is compatible with Windows 7, 8 and 10 and works with FAT 12, FAT 16, FAT 32, NTFS, NTFS5, HFS and HFS+ (MAC) file-systems. Recovery my file for mac.
- Login with your IAS username and password, the website will download the client.
- Open the client installer from your Downloads
- Open the 'OpenVPN Connect Installer.pkg' file.
- The installer will open (possibly under your other open windows).
- In the installer, click 'Continue'.
- To Continue, you must agree to the license. Click 'Agree' if you do.
- Click install.
- You may be prompted to enter your administrator password to install the software.
- The package should install.
- After installation, OpenVPN will immediately try to connect, which requires your authorization.
- Afterward, you should see a successful installation screen. Click 'Close'.
- You no longer need the installer, feel free to move it to the trash.
- Safari will now show that you are connected to the VPN.
- You will also notice an orange icon in your taskbar. You can control the VPN from there. If you want to disconnect, click the icon and then select disconnect.
- The next time you wish to connect to the VPN, click the orange icon and then select 'openvpn.ias.edu' and then select 'Connect..'
- You will be asked for your login credentials.
- When logged into the VPN, you'll see the orange icon in the taskbar with a green checkmark.

