Eclipse 3.5 onwards. If you installed with the update site, go to the menu help about installation details then on the Installed Software tab, select the plugins you want to uninstall and click Uninstall. If you installed with the zip file, just remove the com.python.pydev and org.python.pydev features and plugins from the dropins folder. To start Eclipse double-click on the file eclipse.exe in the same directory where you unpacked Eclipse. Step 3: Eclipse Python Plugin PyDev is a Python IDE for Eclipse, which may be used in Python, Jython and IronPython development supporting code refactoring, graphical debugging, code analysis.
- 10 Best Python IDE for Mac
If you are looking for the best python IDE for MAC, this article should get you started.
Almost 26 years ago on February 20th of 1991, a Dutch man unbolted a new era for an unprecedented and a fledgling High-Level Programming Language broadly used for General Purpose Programming. That programming language is what we know today as the Python languages.
As we are well aware, to program with any language, you first need to have the right tools. If you are programming on MAC, you will need to find the best Python IDE for Mac.
Whether you choose to go with the free or paid IDEs is entirely up to you.
For best python IDEs for Windows click here
Choosing the right IDE is vital to surge efficiency and practicality of the program you want to pile up.
A professional programmer would spend his/her time in advance to determine an IDE which best describes his/her needs and objectives. So how to choose the right IDE? Well, this hinges on what you really are up to, what is your requirement, and can you meet the expenses of it or not.
Most of these IDEs can be used on multiple platforms. Several of these are free of cost, so if you are low on budget or a student wanting to learn Python, there are many choices for you to choose from.
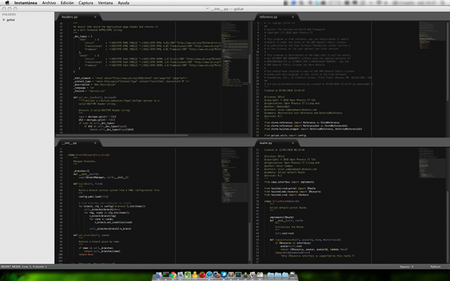
However, for commercial use, numerous big organizations use some of the most cutting-edge Python IDEs. Some of the finest IDEs which are bursting with many features are PyCharm, Sublime, and Komodo etc.
10 Best Python IDE for Mac
Let us get right into it. These following are some of the popular Python IDEs for MAC. This is not an ordered list as some IDEs outweigh the others in a certain aspect be it features or price.
If you want to choose the right IDE, you will have to do a bit of a research by yourself. It will be a shame to pay for an IDE just to find out that it does not have the one feature that you need.
1. PyCharm IDE
PyCharm is a professional IDE Suite which is offered in two different versions. One is Free Community Version aimed at individuals or learners. The Corporate version is meant for the Enterprise Developers. Developed by JetBrains, it is a company specializing in making extremely well developer tools from the last 15 years.
Most of the features are existent in free version. Some of the most resourceful functions like intelligent coding, intuitive project navigation, error check and fixing, and smart factoring etc. are the core of this IDE.
Besides these functions, other functions like iPython notebook which supports many scientific packages like NumPy, Matplotlip, and Anaconda etc. are available in Professional Version of PyCharm only.
2. Pydev IDE
PyDev is the IDE of hundreds of thousands of people. Why? Because it is totally free. It is bursting with a package of extremely useful features. It is originally an open source plugin working on Eclipse thus bringing Eclipse to the gorge of Python.
Existing Eclipse users can start writing python codes on Pydev. And in case you are not an existing user at Eclipse, coding can wait till you become an Eclipse user.
Eclipse Python Mac Download
An IDE filled with countless features, some of the most advance and joyful features are Integrated Python Debugging, Code Analysis, Code Templates, Smart Indent, Bracket matching, Django Integration, multi-Language support and much more.
Developed by Aleks Ttotic in 2004 is currently upheld by Fabio Zadrozny. Including Python, Pydev also supports Jython and IronPython as well.
3. Spyder Python
Created under license of MIT, this is a free and open source IDE. This IDE itself being developed with Python is a light, robust and a feature jammed IDE for Python.
Plentiful features of Spyder Python are its multi-language editor, Variable Explorer, Find in files, Find in Folders, Documentation Viewer, and Interactive Console. Even though this is multiplatform IDE which can be used in Windows, Mac, Linux and other OS, Spyder Python can also be used as PyQt extension.
4. VIM
VIM is a very widespread and one of the most innovative text editor and it is exceptionally popular among Python Developers. This free of cost IDE can be used under the license of GPL.
Although VIM is a very modern text editor, it can be used as a Python development environment when configured appropriately. VIM is a very light, no mouse (it can be used only with keyboard) keyboard lovers development environment.
To use VIM as an IDE, one needs to configure VIM with the help of some plugins before actually start coding. VIM can be a perfect choice for Linux users as well.
5. Wing IDE:
Developed 15 years ago by Wingware, Wing IDE is destined for professionals. This multiplatform IDE derives in free and a professional version.
Download Eclipse For Python 3

Debugging being the most stimulated area, Wing IDE comes with many other features like thread code debugging, auto child debugging, breakpoints, code stepping, code inspection and many other qualities.
6. Python Tool for Visual Studios PTVS
Same as Pydev for eclipse, PTVS is designed to lodge itself in Microsoft Visual Studio. Released in 2015 PTVS supports Visual Studio from version 2013 and onwards. PTVS also have support for free versions of Visual Studio.
Overflowing with features like code editing, profiling, C/C++ debugging and Linux/Mac OS remote debugging, this IDE tool is one best IDE amongst all other IDEs.
7. Komodo IDE
Patenting from Active state, this multiplatform, Multilanguage IDE has support for Python. This IDE is essentially a commercial program but it can be obtained free of cost under the name Komodo Edit. However, the free version does not come with all the features that are at hand in the commercial version.
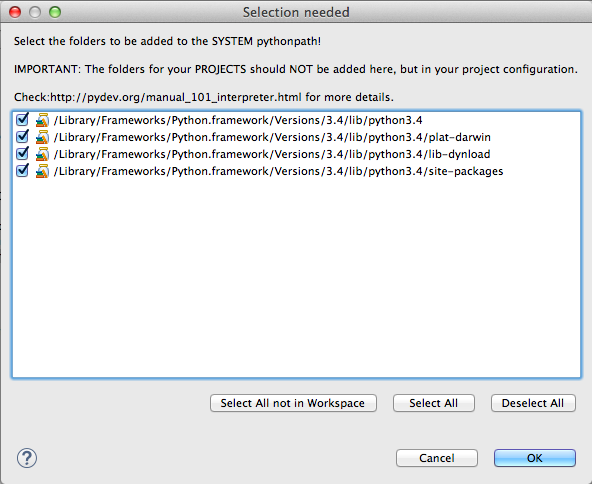
Komodo includes basic features like code refactoring, auto complete, go to definition, code browser, multi-process debugging, multithread debugging etc.
8. Eric Python
Written in Python, Eric is the conception of Detlev Offenbach. This under the license of GPL, free to use IDE is amongst the club of other popular IDEs used by professionals.
Features like call taps, folding, highlighting, code coverage and profiling etc. are some of the salient of all the features. Key features like rope refactoring, core plugins, application diagrams, integrated task management, unit test support etc. are those features which make this IDE competitive among other IDEs.
9. Emacs IDE
Emacs is one its kinds. It is a broadly customizable GNU editor. When the purpose is to write Python programs, Emacs becomes highly transformable free of cost Python IDE.
When it comes to Python, Emacs gives the options like Python-mode. Emacs can be enhanced further by additional plugins.
10- Sublime Text 3
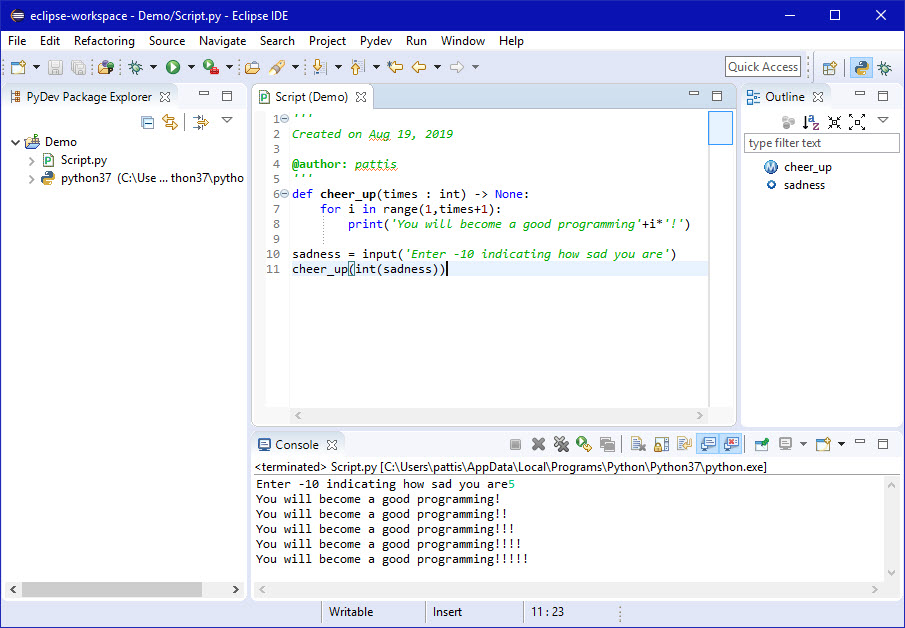
One of the most power full-text editors in the present world, Sublime Text 3 gives the freedom to be used just as a fully featured IDE.
With the help of Anaconda Package, Sublime Text 3 with Python can accomplish magic. Anaconda provides the basics of IDE while Sublime Text 3 provides tons of other customizable features
A small article such as this cannot do justice to all the applications and benefits of Python. They are simply too many.
Python is some of the supreme projecting and extensively used programming language in the existing world. Python is multi-paradigm which entirely approves OOP and structured programming.
Python is a well-designed programming language which extends a comprehensively clean syntax. A thorough library exceptionally incorporated and numerous other third party documentation. Python is a very accepted programming language. It is a much-expanded language ranging from GUI designs to Web Content and Websites.
Is it Beginner Friendly?
Python, in my understanding, should be the starting point for any beginner who is learning a high-level programming language. It has one of the simplest syntax.
The code just makes sense by just reading it. It is plain English. I know I am trying to over simplify, but really it is designed to be beginner friendly.
Plus, given the vast areas where it applies, you can make an awesome career out of it.
Conclusion
Python is a far-reaching language and so are the IDEs for Python. All IDEs cited in this article comes with different packages but with one mutual option i.e swiftness and handy code development.
You can find paid as well as free versions. Most of the IDEs have a very strong community, especially the open source ones who are constantly engaging with the user base to improve their software.
All in all, every programming career begins with an IDE. If you are looking for best python IDEs for MAC, then these were the popular 10.
Install Python and Java before installing Eclipse.
You may want to print these instructions before proceeding, so that you can refer to them while downloading and installing Eclipse. Or, just keep this document in your browser. You should read each step completely before performing the action that it describes. This document shows downloading and installing Eclipse (Oxygen) on Windows 7 in Summer 2017. You should download and install the latest version of Eclipse. The current latest (as of Summer 2017) is Eclipse (Oxygen).
Eclipse: (Oxygen)
The Eclipse download requires about 300 MB of disk space; keep it on your machine, in case you need to re-install Eclipse. When installed, Eclipse requires an additional 330 MB of disk space.
Downloading
- Click Eclipse
The following page will appear in your browser. In this handout we will download Eclipse IDE for Eclipse Committers for Windows 32 Bit; if your computer uses Windows, continue below; otherwise choose either Mac Cocoa or Linux instead.
It is critical that Java, Python, and Eclipse are either all 32 Bit or are all 64 Bit (and only if your Machine/OS supports 64 Bit): I think it easiest to use 32 Bit for everything.
- Click the 32-Bit (after Windows) to the right of the Eclipse IDE for Eclipse Committers.
You will see the following page (don't worry about the name of the institution underneath the orange DOWNLOAD button).
- Click the orange DOWNLOAD button. The site named here, in orange to the right of the button: United States - Columbia University (http) is the random one chosen by the download page this time; yours may differ.
This file should start downloading in your standard download folder, while showing a splash screen about donating to Eclipse. This file is about 300 Mb so it might take a while to download fully if you are on a slow internet connection (it took me about 5 minutes over a cable modem). Don't worry about the exact time as long as the download continues to make steady progress. In Chrome progress is shown on the bottom-left of the window, via the icon
The file should appear as
Terminate the tab browsing this webpage.
- Move this file to a more permanent location, so that you can install Eclipse (and reinstall it later, if necessary).
- Start the Installing instructions directly below.
Installing (for Python)
Python and Java should be installed before installing Eclipse- Unzip eclipse-committers-oxygen-R-win32.zip, the file that you just downloaded and moved.
On my machine (running Windows 7), I can- Right-click the file.
- Hover over the IZArc command from the menu of options.
- Click Extract Here
If you do not have IZArc or an equivalent unzipping program, here is the web site to download a free copy of IZarc.
Unzipping this file creates a folder named eclipse; unzipping 250 MB can take a few minutes. You can leave this folder here or move it elsewhere on your hard disk. I recommend putting the downloaded file and resulting folder in the C:Program Files directory.
- Create a shortcut on your desktop to the eclipse.exe file in this eclipse folder:
On most Windows machines, you can- Right-press the file eclipse.exe
- Drag it to the desktop.
- Release the right button.
- Click Create shortcut here
Now you are ready to perform a one-time only setup of Eclipse on your machine.
- Double-click the shortcut to Eclipse that you just created above.
The following splash screen will appear
and then an Eclipse Launcher pop-up window will appear.
In the Workspace text box, your name should appear between C:Users and eclipse-workspace, instead of Pattis.
Leave unchecked the Use this as the default and do not ask again box. Although you will use this same workspace for the entire quarter (checking projects in and out of it), it is best to see this Workspace Launcher pop-up window each time you start Eclipse, to remind you where your workspace is located.
In fact, it is a good idea to create on your desktop a shortcut to your workspace folder; but you must click OK (see below) before Eclipse creates this folder and you can create a shortcut to it.
- Click Launch.
Progress bars will appear as Eclipse loads.
Eventually the Eclipse workbench will appear with a Welcome tab covering it.
- Terminate (click X on) the Welcome tab.
You will not see the Welcome tab when you start Eclipse again, after this first time.
- Click Help (on the far right of the line below this window's blue title eclipse-workspace - Eclipse) and then click Install New Software... in its pull-down menu, as shown below.
The Install pop-up window will appear.
- Enter the text (or cut/paste from this document) http://pydev.org/updates into the Work with text box and press Enter (if that doesn't work, try http://www.pydev.org/updates).
In a few seconds the information under Name should change from
There is no site selected to Pending toSelect only the top PyDev checkbox; do NOT select the PyDev Mylyn Integration (optional) box.
Check before proceeding that the Install pop-up window appears as - Click Next >
A new Install pop-up window will appear.
- Click Next >
A new Install pop-up window will appear.
Select the I accept the terms of the license agreement radio button, so the window appears as
- Click Finish
The lower right-hand corner of the eclipse-workspace - Eclipse window will show the various operations it is performing and a progress bar for each one.
Because the installer is fetching various files online, this process might take a few minutes.
If you see a Security Warning pop-up window
Click Install anyway.
The installation will finish (the progress bar will disappear).
A Software Updates pop-up window will appear.
- Click Restart Now
Eclipse will terminate and restart. As you did in step 4, terminate (click OK on) the Welcome Tab.
- Click Window (to the left of Help on the far right of the line below this window's blue title eclipse-workspace - Eclipse) and then click Preferences in its pull-down menu, as shown below.
- Drill down to select the interpreter:
- Disclose PyDev by clicking the + in front of PyDev or double-clicking PyDev (after the +); the + changes to a -.
- Disclose Interpreters by clicking the + in front of Interpreters or double-clicking Interpreters (after the +); the + changes to a -.
- Select/Click Python - Interpreter.
- Click New... at the top-right of the top window
A Select Interpreter pop-up window appears.
Click Browse and the Open pop-up window should show you the folder in which Python was installed (here Python 36-32).
Double-click python.exe (or select it and click Open).
Change the Name in the Select Interpreter pop-up window to be simply Python36 (or whatever version of Python is installed). The Select Interpreter pop-up window should appear as
- Click OK.
A Selection needed pop-up window will appear.
Actually, your window should have only the 4 ...AppDataLocal... checkboxes; don't worry if the ...AppDataRoaming... one (4th of 5 in this window) is absent.
- Click OK.
The Preferences pop-up window will be changed to
On my system the path to the Python interpreter was so long, not all of it could be seen under Location
- Click Apply and Close.
A Progress Information pop-up window will appear.
During installation, it will show the various operations it is performing and a progress bar for each one. Eventually the installation will terminate.
If the following pop-up window appears
Ensure the 'Public networks, such as those in airports....' checkbox is NOT checked, and then click Allow Access.
- Click Window (to the left of Help on the far right of the line below this window's blue title eclipse-workspace - Eclipse), hover over Perspective then Open Perspective in the pull-down menu and then click Other... in the next pull-down menu.
The Open Perspective pop-up window will appear.
- Double-click PyDev (fourth from the bottom)
The Package Explorer in the upper-left tab will change to PyDev Package Explorer, and a Python icon will appear to the right of the Java icon (on the far right).
- Right-click the Java icon to the left of the PyDev icon and select close
The Eclipse workbench will now have only the PyDev icon here and will look like
- Locate the workspace folder created in step 3 (see C:Usersyournameeclipse-workspace) and download the courselib.zip file into this workspace and unzip it there, producing the courselib folder; it should should contain a bunch of Python module files (ending in .py). From time to time you may be asked to put other course-specific Python module files into this courselib folder; these modules will be usable (via import) in all Python projects in Eclipse.
- Inform Eclipse to use the courselib folder in all Python projects.
- Select Window | Preferences.
- Disclose PyDev by clicking the + in front of PyDev or double-clicking PyDev (after the +); the + changes to a -.
- Disclose Interpreters by clicking the + in front of Interpreters or double-clicking Interpreters (after the +); the + changes to a -.
- Select Python - Interpreter.
- Click the Libraries tab (leftmost, above the bottom pane)
- Click the New Folder button (topmost, right of the bottom pane)
- Browse to the courselib folder (added above) in the Browse for Folder pop-up window (C:Usersyournameeclipse-workspacecourselib).
- Click the courselib folder selected, and then click OK
Notice a sixth entry (C:Usersyournameeclipse-workspacecourselib>) appears in the bottom-right pane named System PYTHONPATH. Reorder with Drag & Drop. - Click Apply (you will see some progress bars)
The < />< />< b=' /> pop-up window should now appear as < />< /> - Cick Apply and Close
- Terminate (click X on) the Eclipse window.
